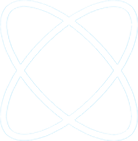For those of you who have used the OneDrive for Business sync client previously, I am sure you have experienced a sync issue at some point. I know many customers who have dealth with sync issues which can be very frustrating. To say that the OneDrive sync client is fragile is being kind.
The current OneDrive sync client is based on a technology acquired from Groove Networks which Microsoft purchased in 2005.
This technology is old and needs to be updated and improved.
The good news is that Microsoft has heard the feedback. They released a new OneDrive for Business sync client (onedrive.exe). In the initial release, it had the ability to sync OneDrive files. Synching SharePoint Team Sites was only in preview.
I am pleased to report that SharePont Team Site sync is now released as of January 23, 2017. The latest release of the new OneDrive sync client lets you:
-
Navigate to a SharePoint Online site, a folder, or a shared folder, and click Sync to sync files to the computer.
-
Change the folders that you’re syncing directly in the sync client.
-
Sync shared folders.
-
Sync read-only files and folders.
-
Edit files with other people at the same time with Office 2016 (requires click-to-run build 16.0.7167.2xxx or MSI build 16.0.4432.100x).
-
Automatically transition from the previous OneDrive for Business sync client (Groove.exe) to the new OneDrive sync client (OneDrive.exe).
Known issues
The following are known issues in this release:
-
SharePoint team sites sync per computer. Like OneDrive, team site sync relationships are per computer (i.e., pressing the sync button from one computer will not automatically start that team site syncing on another computer, even if they are both configured to sync OneDrive. You must configure your sync settings separately on each computer where you want to sync files.
-
When syncing libraries that require check out, or libraries with required columns or metadata, the files are synced as read-only. If you do make changes to these files, the changes will not be synced back to Office 365.
-
Version history is lost when moving Office files locally across sites. To move Office files to another site, go to Office 365 and use “Copy to” to copy your files to another site.
-
OneNote files can’t be moved locally across syncing sites. To move OneNote notebooks to another site, use the copy feature in the OneNote app.
-
Watch out for site names that include “:” or any non-supported folder name character on Windows. The new OneDrive sync client can’t sync sites with names that include these unsupported folder name characters.
-
When you sync a SharePoint site or folder, a new folder is created in the folder that has the name of your organization (for example, %userprofile%Contoso). You cannot reuse an existing folder.
-
There is a known issue in Edge where site setup navigates you to a support page instead of launching site setup. Please make sure you are running the latest version of Windows which has the latest fix.
-
Folders might be moved around after transitioning from the previous OneDrive for Business sync client (Groove.exe) to the new OneDrive sync client. The new OneDrive sync client does not sync folders to which you have no permissions. If you were syncing folders with the previous OneDrive for Business sync client to which you had no permissions, the new sync client will remove those folders and move any content within to the root of the folder with the name of your organization.
If you need any assistane settting up OneDrive for Business file sync or migrating to the new OneDrive for Business client, please contact H Tech Solutions for a free consultation.